パソコンを使って仕事をする場合、ソフトの中でもExcelを使用することが多いかと思います。今回は、Excelを効率的に利用するために知っておきたい入力・操作の方法をまとめてみました。なお、Windowsのパソコンを使用することを前提としています。
セルの入力
セル内で改行する
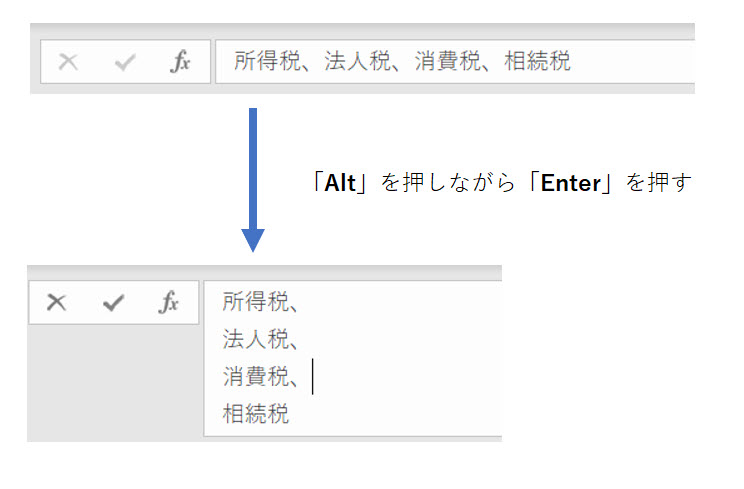
セル内の文字が長くなってしまった場合などは、「Alt」を押しながら「Enter」を押すとセル内の改行ができます。
日本語入力をオフ設定にする
セルに英数字を入力する場合、日本語入力が「オン」になっていると、入力を確定させるためにEnterキーを2回押す必要があります。英数字しか入力しないセルは、「データの入力規則」で予め日本語入力の設定をオフにしておけば入力が効率的になります。
Step1 設定するセルを選択する

Step2 「データの入力規則」を選択する

画面上部のリボンにある「データ」タブの中の「データの入力規則」→「データの入力規則(V)」を選択する。
Step3 「日本語入力」の「オフ(英語モード)」を選択する

上記の画面が表示されるので、「日本語入力」タブをクリックし、「日本語入力(M):」から「オフ(英語モード)」を選択し「OK」を押すと設定できます。なお、「オフ(英語モード)」では「半角/全角」キーを押すと、日本語入力が可能となりますが、「無効」を選択した場合は「半角/全角」キーを押しても日本語入力ができなくなります。
リストから選択して入力する
入力する候補が決まっている場合、直接文字を入力するよりもリスト形式で入力すると効率的に入力できます。
Step1 リストで入力したいマスタを用意する

Step2 リストで入力したいセルを選択する

Step3 「データの入力規則」を選択する

画面上部のリボンにある「データ」タブの中の「データの入力規則」→「データの入力規則(V)」を選択する。
Step4 「入力値の種類」から「リスト」を選択する

上記の画面が表示されるので、「設定」タブをクリックし、「入力値の種類(A):」から「リスト」を選択する。
Step5 「元の値」でマスタを選択する
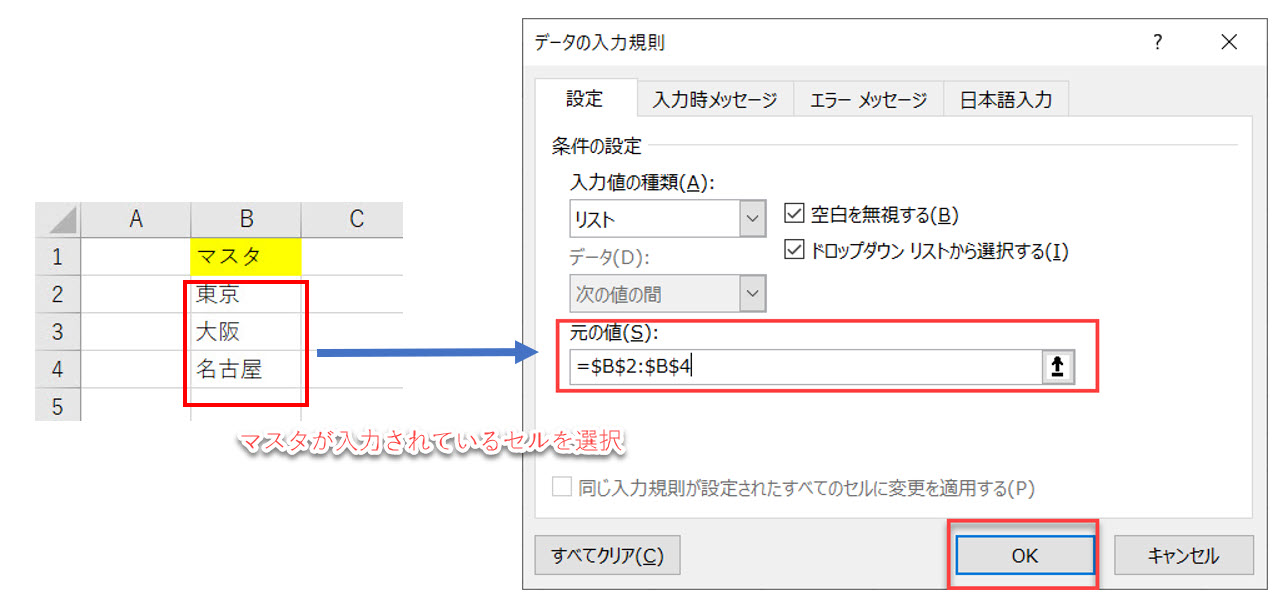
「元の値(S):」が表示されるので、マスタを入力したセルを選択し「OK」を押す。するとリスト形式で入力できるようになります。
なお、リスト形式での入力を設定すると、リスト以外の値が入力された場合、通常は下記のような警告がでて入力できません。
しかし、「エラーメッセージ」タブを選択し、「無効なデータが入力されたらエラーメッセージを表示する」のチェックをはずすと、リスト以外の値も入力できます。

セルの操作
左・右のセルを選択する(Tab+Shift・Tab)

現在の選択しているセルの左を選択する場合は、「Shift」を押しながら「Tab」を押すと選択できます。反対に、現在の選択しているセルの右を選択する場合は、「Tab」を押すと選択できます。
連続する複数のセルを選択する(Shift+矢印)
 連続する複数のセルを選択する際は、「Shift」を押しながら矢印キー(↑↓←→)で選択します。
連続する複数のセルを選択する際は、「Shift」を押しながら矢印キー(↑↓←→)で選択します。
連続していない複数のセルを選択する(Ctrl+右クリック)

連続していない複数のセルを選択する際は、「Ctrl」を押しながらマウスを動かしてセルを右クリックすると選択できます。また、「Shift」を押しながら「F8」を押した後、マウスを動かしてセルを右クリックしても選択できます
最端のセルに移動する(Ctrl+矢印)

表などを作成していて、端のセルまで選択セルを移動したい場合は、「Ctrl」を押しながら矢印キーを押すと瞬時に移動できます。なお、この操作で選択されるセルは、連続して文字や数字を入力した場合の最も端のセルになります。
ショートカットキー
ショートカットキーについては下記の記事でも紹介していますが、Excelを使うときは、セルをコピペしたり編集したりすることが多いことから、下記のショートカットも覚えておけば早く正確に操作することができます。

上のセルをコピー(Ctrl+D)
コピーしたいセルと貼り付けたいセルを選択して、「Ctrl」を押しながら「D」を押すとコピーができます。「Ctrl+C」と「Ctrl+V」を使うよりも操作が簡単です。

左のセルをコピー(Ctrl+R)
コピーしたいセルと貼り付けたいセルを選択して、「Ctrl」を押しながら「R」を押すとコピーができます。

セルの編集(F2)
セルを編集する場合は「F2」を押すと編集できます。キーボードから手を放して、マウスで右クリックしなくても編集可能です。
セルの書式設定(Ctrl+1)
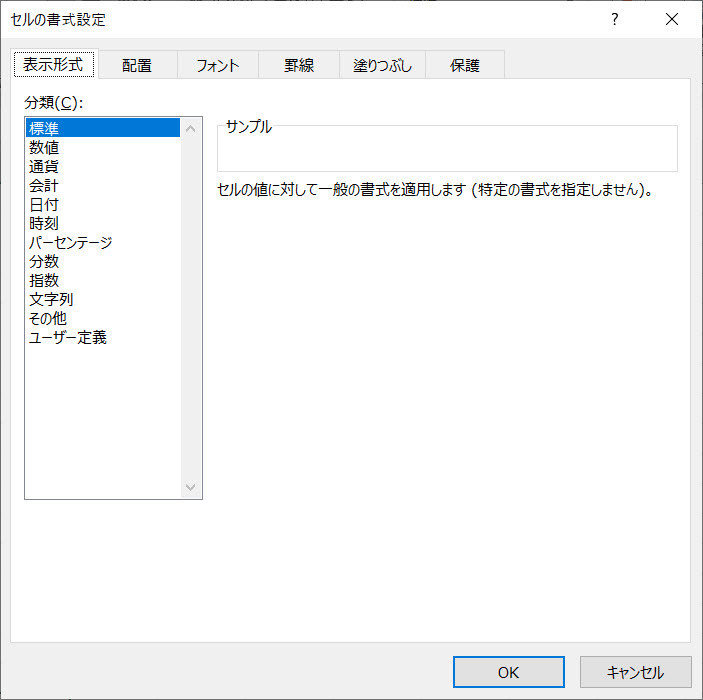
セルに色をつけたり、「表示形式」変更する場合は「Ctrl」を押しながら「1」を押すと「セルの書式設定」の画面を表示できます。
関数の入力
Excelで数値等を処理する場合は、関数を利用することで効率的な処理が可能となりますが、その際には1つの関数だけ使うのではなく、複数の関数を組み合わせて使うと威力を発揮します。関数の入力方法には、セルに直接入力する方法とダイアログボックスを使う方法がありますが、直接関数を入力したほうが効率的に入力できます。以下が、直接関数を入力する手順になりますが、関数を入力する際には半角入力モードで入力します。
Step1 イコール(=)と入力する
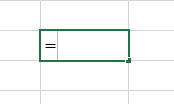
Step2 関数名を入力する

例えば、SUM関数を入力したい場合、「=」を入力し「su」と入力すると上記のように関数のリストが表示されるので、「SUM」を選択し「Tab」を押す(Enterではないので注意!)
Step3 引数を入力する

関数名の後の「()」の中に入力する数値やセルの範囲を、引数(ひきすう)といいます。引数を何個とるのかは関数によって異なりますが、複数の引数を入力する際は、カンマ(,)で区切って入力します。
SUM関数を入力する場合は、合計したいセルを選択します。
Step4 かっこを閉じてEnterを押す

引数の入力が終わったら、「)」を入力し「Enter」を押すと関数が入力されます。


