デスクワークをする場合、パソコンを使って入力や操作をすることが多くなりますが、その際に仕事を効率化するために知っておきたい入力・操作の方法をまとめてみました。なお、Windowsのパソコンを使用することを前提としています。
単語登録
よく使う単語や一度で変換できない漢字などは、単語登録すると便利です。
IMEアイコンにマウスカーソルをもっていき右クリック

「単語の追加」を選択
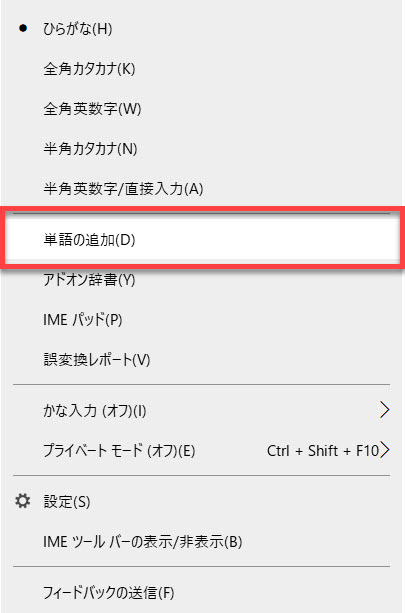
単語の登録

「単語(D):」によく使う単語や一度では変換が難しい単語を入力し、「よみ(R):」には登録する単語をスペースキーを押して呼び出す際のよみを入力します。上記画像の場合だと、「お」と入力して変換すると、「お世話になっております。」と候補が表示されます。
ショートカットキー
ショートカットを使えば、ストレスを感じることなく早く正確に操作することができます。以下は私がパソコンを操作する際によく利用しているショートキーです。
コピー(Ctrl+C)
「Ctrl」を押しながら「C」を押すとコピーができます。引用やくり返しの入力が必要なときに使用します。
切り取り(Ctrl+X)
「Ctrl」を押しながら「X」を押すと切り取りができます。コピー元を切り取って別の場所へ移動させるときに使用します。
貼り付け(Ctrl+V)
コピーや切り取ったものを別の場所に貼りつけるときに、「Ctrl」を押しながら「V」を押すと貼り付けができます。
元に戻す(Ctrl+Z)
文章などを入力して直前の操作に戻したい場合は、「Ctrl」を押しながら「Z」を押すと直前の操作に戻すことができます。誤って削除してしまったときなどにも重宝します。
やり直す(Ctrl+Y)
上記の「元に戻す(Ctrl+Z)」で戻したものを、戻す前の状態にするときに使用します。
すべてを選択(Ctrl+A)
フォルダ内のファイルや文章など、すべてを選択する場合に使用します。
検索する(Ctrl+F)
ウェブサイトなどで特定のキーワードが含まれているか探す際に使用します。
上書き保存(Ctrl+S)
誰もが一度は保存をしないがために、作成した時間を無駄にした経験があると思います。パソコンがフリーズしたりした際に、こまめに保存しておけば時間を無駄にすることもなくなります。
ファイル名を変更する(F2)
ファイルやフォルダ、セルを選択し、「F2」を押すことで、名前を変更することができます。
終了する(Alt+F4)
ウインドウやアプリを終了させる際に、「Alt」を押しながら「F4」を押すことで終了できます。この操作を繰り返せばパソコンもすぐにシャットダウンできます。
全角カナ・半角カナ・全角英数字・半角英数字の入力 (F7・F8・F9・F10)
単語の変換はスペースキーを押すと変換できますが、全角カナ・半角カナ・全角英数字・半角英数字については、ファンクションキーを押すことにより一発で変換できます。
全角カナへの変換(F7)
あああ ⇒ アアア ⇒ アアあ ⇒ アああ
「F7」を押す 「F7」を押す 「F7」を押す
半角カナへの変換(F8)
あああ ⇒ アアア ⇒ アアあ ⇒ アああ
「F8」を押す 「F8」を押す 「F8」を押す
全角英数字への変換(F9)
あああ ⇒ aaa ⇒ AAA ⇒ Aaa
「F9」を押す 「F9」を押す 「F9」を押す
半角英数字への変換(F10)
あああ ⇒ aaa ⇒ AAA ⇒ Aaa
「F10」を押す 「F10」を押す 「F10」を押す
ウインドウやアプリの切り替え(Tab+Alt)
ウインドウやアプリを切り替える際に、「Alt」を押しながら「Tab」を押すと、マウスを使わずに切り替えることができます。

下記のような画面が表示されるので、呼び出したいウインドウやアプリを選択します。

office製品の操作(Alt)
WordやExcelといったoffice製品を起動させて、「Alt」を押すと、下記のように数字やアルファベットが表示されます。この表示された数字やアルファベットをキーボードで押すと、マウスを使わずにタブやリボンを操作することができます。



